How to Upload Pictures From Google Photos to Drive
We all have many photos we love saved on our devices – and maybe even a few we don't – just they're all every bit of import to us, which is why they should exist backed up on The Cloud with Google Drive.
We all possess countless memories in photo form saved on our smartphones in this digital era, whether they're from a family holiday, a wedding, or any other significant occasion.
The trouble is, having thousands of images on your device can slow down its performance, so it'south critical to continue a backed-up private library of your digital files. This tin exist made simple with Google Bulldoze.
Google Drive is accessible at any time and from any location on a variety of devices, as long as you have admission to your Google account. Plus, simply having a Google account lone qualifies you for 15GB of gratuitous storage space.

Information technology's uncomplicated to get your photos onto Bulldoze and at that place are a few methods to cull from, then without further ado, here'south how to move photos from Google Photos to your Google Drive:
Method One – Download-Upload
The 'download then upload' method is the most ordinarily used way of transferring images from Google Photos to Google Bulldoze. Showtime, choose which images y'all want to upload to Drive and download them to your device's local storage.
If you take a large number of photographs and videos to relocate, this approach may take a long fourth dimension. Furthermore, for transfer purposes, your smartphone volition require a large amount of storage space itself.
You must also have both Google Drive and Google Photos installed on your smartphone to use this method. Both of these Apps are available for gratuitous on the Google Play Shop.
Once your images and videos are saved to your device, if they weren't already, you lot can now manually upload them to Google Bulldoze by signing into your Drive, clicking "New", and cull the folder that contains the images you wish to upload.
Method Two – Motorcar Sync
If you notice yourself having to regularly move images from Google Photos to your Google Bulldoze merely you lot don't have the Google Drive application automatically synchronizing the folders, this is the near convenient method to use:
- Go to Google Bulldoze on your computer and sign in.
- Become to settings and scroll downward a little to discover the "create a Google Photos folder" setting.
- Enable this setting to automatically back up your Google Photos on Google Bulldoze.
This strategy is the simplest way to go on Google Bulldoze and Google Photos in sync and once the setting is enabled, you can relax knowing your favorite images are constantly being backed up by Google Drive and The Cloud.
Synchronising Your Local Images With Google Drive
If you lot're looking to back up images that are saved to a local folder on your PC or Mac, there'due south a very easy way to do this, as well.
If you lot don't already have the Google Drive awarding downloaded on your calculator, go to google.com/drive/download and click "download" to brainstorm the advisable download for your operating system.
Once installed, there are a few ways that you lot can automatically synchronize your photos binder with your private, secure Google Bulldoze:
Method 1 – Auto Sync
If yous want to keep the specific paradigm and video folders backed upwardly by Google Drive, this can exist permanently achieved using the following auto-sync method:
- Near the book symbol in the bottom right-paw corner of your screen, you'll run into a small white arrow symbol. Click this to open your arrangement tray.
- In the system tray, correct-click the Google Drive application symbol.
- Click the cogwheel in the superlative correct-paw corner of the box that pops upwards to open the drop-down menu, then click Preferences.
- Finally, click "Add Folders" and locate the image folder that you wish to automatically synchronise betwixt your computer and Google Drive.
Method Two – Manual Uploads
If yous don't want to synchronize unabridged folders and just want to occasionally choose images to upload to your Google Drive, follow these steps:
- Open up an Explorer or Finder window, depending on your operating system and locate the files that you want to upload to Google Drive.
- Drag, or move, those files into the relevant Drive folders which can exist plant under your computer's listing of local and deject storage locations. They will at present be stored in your Drive too as your local folders.
Installing The Google Drive Application
Like the audio of the backup methods made possible by the Google Drive application merely don't all the same have Google Drive installed on your computer? Here's a quick guide to installing the Drive application on your computer:
- Go to https://world wide web.google.com/drive/download/ and sign out of your Google account.
- Afterward that, click "download drive for desktop" to start a download for your operating organization.
- Open up the setup file later the download is complete and permit Google to brand changes to your automobile.
- The first window that appears volition question if you desire to install Google Drive, which y'all obviously practise. There volition also exist two checkboxes: one volition enquire if you want a Drive shortcut on your desktop, and the other will enquire if you likewise want shortcuts for Google Docs, Sheets, and Slides. It'due south up to you to decide which shortcuts, if any, y'all want.
- Click "Install", then in one case Google Drive has "been successfully installed", click "Close" to complete the download and installation operation.
- Click "sign in with browser," so you'll be asked which Google account you'd prefer to utilise. Choose the relevant Google account.
- Finally, click "Sign in" and the procedure will be complete.
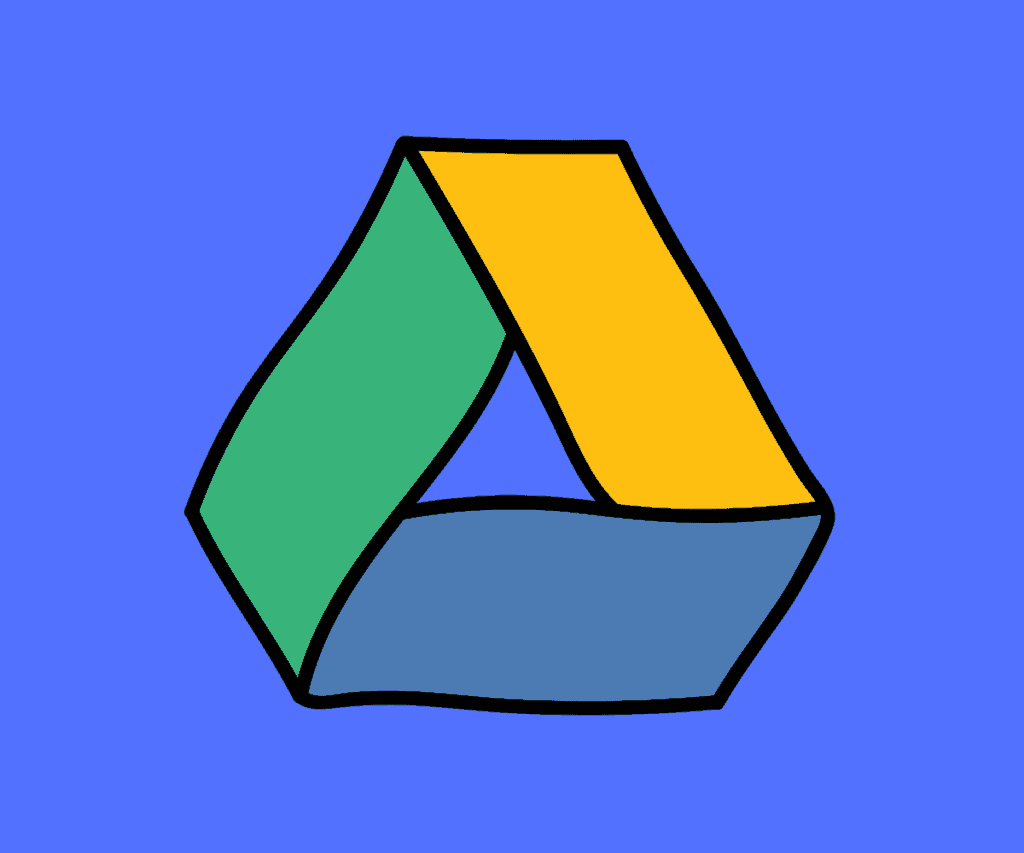
Google Drive Resource Hub: Acquire All The Basics + Pro-Level Tips For Drive
Jake McEvoy
Jake is a professional copywriter, journalist, and life-long fan of engineering. He covers news and user guides for KnowYourMobile.
Keep Reading
Source: https://www.knowyourmobile.com/user-guides/how-to-move-photos-from-google-photos-to-google-drive/
0 Response to "How to Upload Pictures From Google Photos to Drive"
Post a Comment